Как сделать скриншот (снимок экрана)
В системе Windows XP:
- Для создания снимка всего экрана, нажмите клавишу <Print Screen> (на клавиатуре обычно вверху над стрелками рядом с клавишей <Back Space>) - весь ваш экран попадёт в бефер обмена.
- Теперь откройте Paint (Пуск → Программы → Стандартные → Paint, либо Пуск → Выполнить введите «mspaint» без кавычек)
- Вставьте в редактор снимок из буфера обмена выбрав в меню редактора «Правка» → «Вставить», либо нажав комбинацию клавиш <Ctrl> + <V>. Снимок появиться в редакторе Paint.
- Сохраните файл на диск, для этого в меню редактора «файл» → «сохранить», введите имя файла и сохраните его запомнив место куда вы его сохранили.
В системе Windows 7 (всё гораздо проще):
- Пуск → Программы → Стандартные → Ножницы (удобно закрепить в панели задач)
- Выделите область и она будет скопирована в программу
- Сохраните файл на диск, запомнив место и название файла
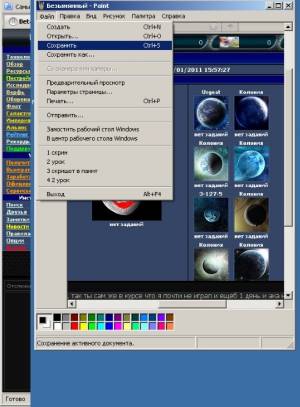
Как получить ссылку на скриншот на хостинге изображений vgy.me
1. Нажмите на надпись «click here to select file or drag and drop here».
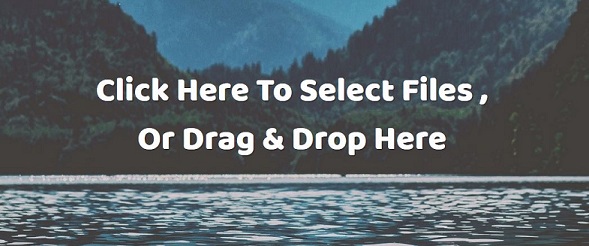
2. Выберите изображение, которое хотите загрузить.
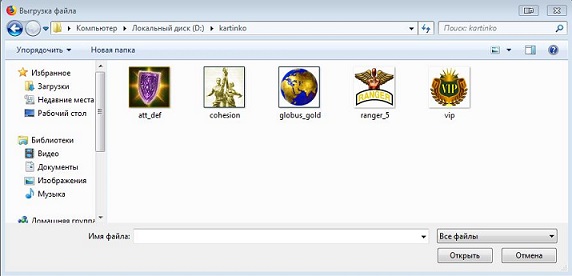
3. Дождитесь окончания загрузки.
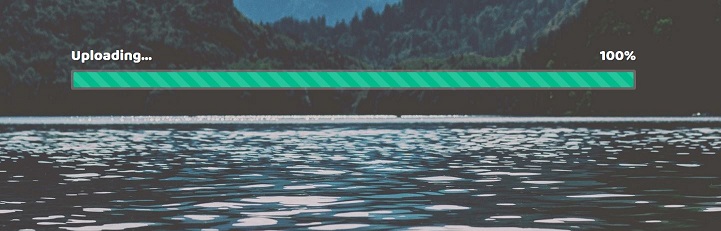
4. Скопируйте ссылку под надписью “Direck URL” и используйте полученную ссылку.
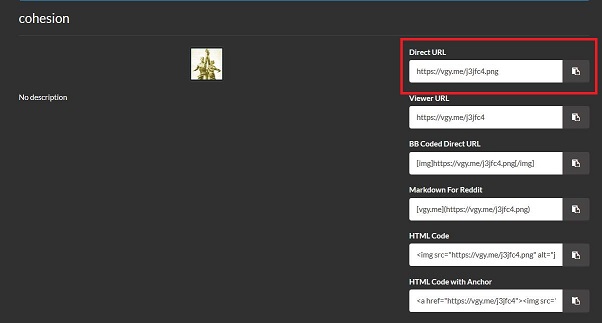
На хостинге vgy.me изображения хранятся бессрочно.
Как использовать программу для быстрого создания скриншотов
ShareX удобное приложение для быстрого создания, редактирования и загрузки на хостинг изображений. Приложение можно скачать на сайте getsharex.com
После того как вы скачали и установили приложение, его необходимо запустить и настроить.
Настройка.
1.В главном меню зайдите «задачи после захвата», в открывшемся списке выберите «загрузить изображение на сервер» и «сохранить изображение в файл», таким образом программа сразу загрузит изображение на хостинг изображений и создаст копию скриншота на вашем устройстве.

2. В главном меню зайдите «задачи после загрузки» и выберите пункт «Скопировать ссылку в буфер обмена». Это позволит вам сразу после загрузки скриншота/изображения на хостинг, быстро вставить его через контекстное меню (правая кнопка мыши) в чат или в запрос технической поддержки.
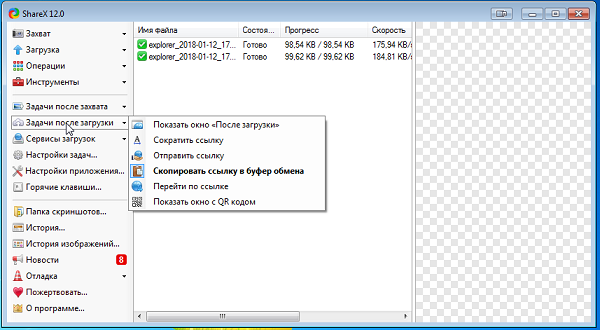
3. В главном меню зайдите «сервисы загрузок». В открывшемся меню выберите пункт «сервис загрузок картинок», а затем « vgy.me» (возможно использовать иной хостинг, но к vgy.me администрация проявляет лояльность).
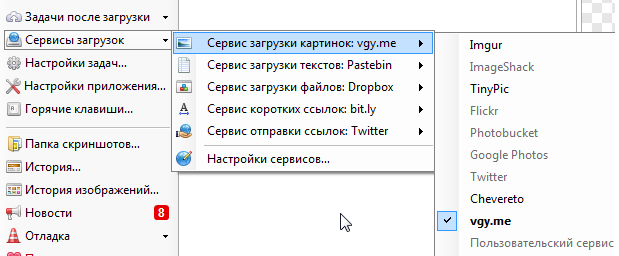
4. В программу встроен редактор, снабженный самыми необходимыми инструментами. Чтобы редактировать загруженное изображение, нажмите по нему правой кнопкой мыши и выберите «редактировать изображение». Если вы хотите, чтобы отредактированное изображение сразу было загружено, после завершения редактирования нажмите пиктограмму с зеленой галочкой (выполнить задачи после захвата).
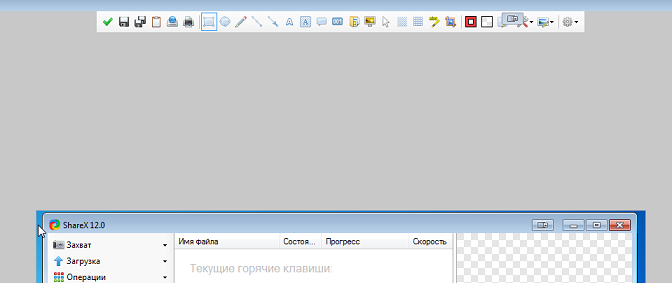
Создание скриншотов.
1.Для создания скриншота воспользуйтесь горячими клавишами.
Ctrl+PrintScreen – создание скриншота области. При нажатии активируется режим выбора области выделяемой пунктиром. При наведении курсора мыши на область окна, она будет выделена пунктиром автоматически и для создания скриншота вам достаточно будет лишь кликнуть левой кнопкой мыши, после выбора нужной области. Если зажать левую кнопку мыши в данном режиме, то вы сможете выбрать область вручную. При активации режима выделения становится доступен редактор. При использовании редактора в данном режиме, после завершения использования инструментов редактирования выберите элемент редактора «область: прямоугольник» для создания скриншота выбранного участка.
PrintScreen – создание скриншота всего экрана.
Alt+ PrintScreen – создание скриншота активного, на момент нажатия, окна программы.
2.Если вы все сделали в соответствии с инструкцией, то ссылка на скриншот будет сразу доступна после его создания. Достаточно будет нажать правой кнопкой, в строке ввода чата или сообщения в техническую поддержку, и в открывшемся меню нажать «вставить».
3.Если вы хотите получить ссылку на изображение, которое уже есть на вашем устройстве, нажмите в главном меню «загрузка», затем «загрузить файл», в открывшемся окне выберите нужный файл и нажмите и он автоматически будет загружен, а ссылка на изображение будет сразу доступна для вставки.
Как сделать ссылку на сообщение
Заходим в Личные Сообщения в любой отчет.
Напротив каждого сообщения слева вы увидите пиктограмму ![]() Она является ссылкой на текущее сообщение.
Она является ссылкой на текущее сообщение.
Откройте его в новом окне и скопируйте адрес.
Вы можете при необходимости публиковать ссылку в чате или отослать её через личное сообщение.